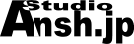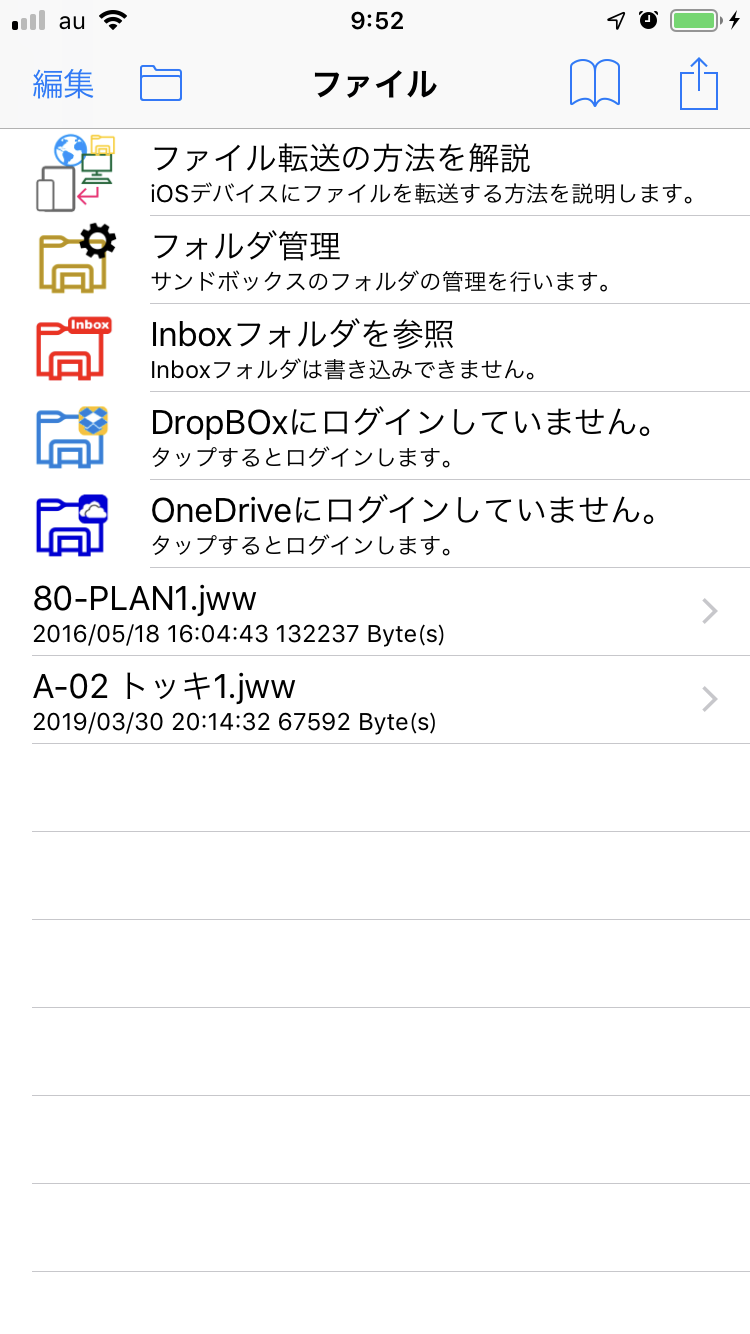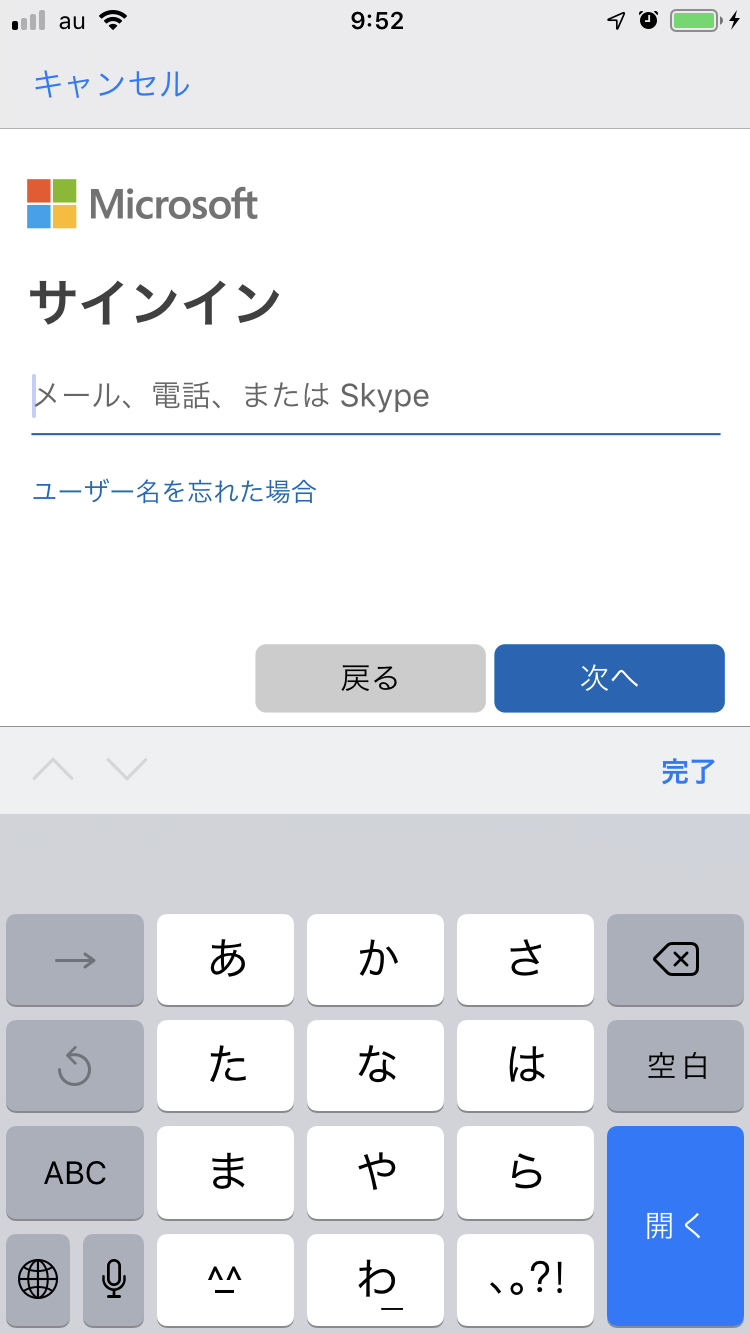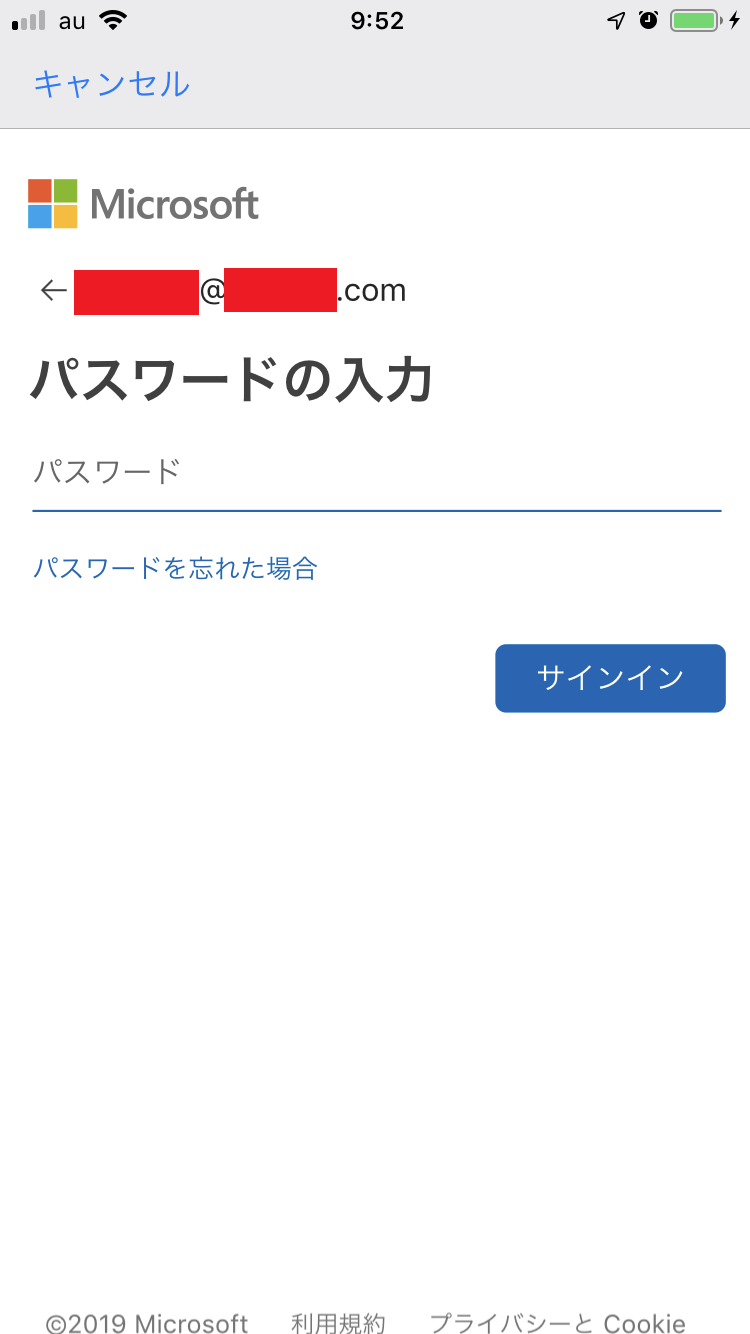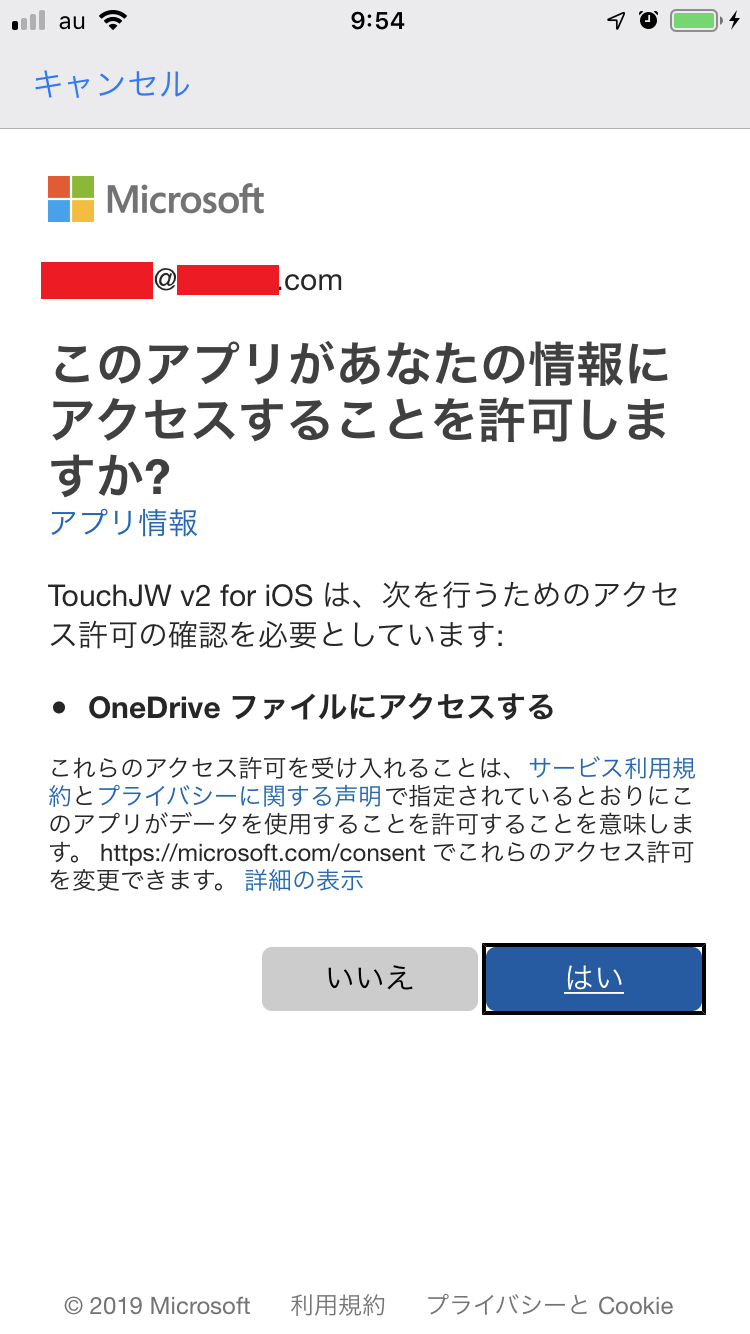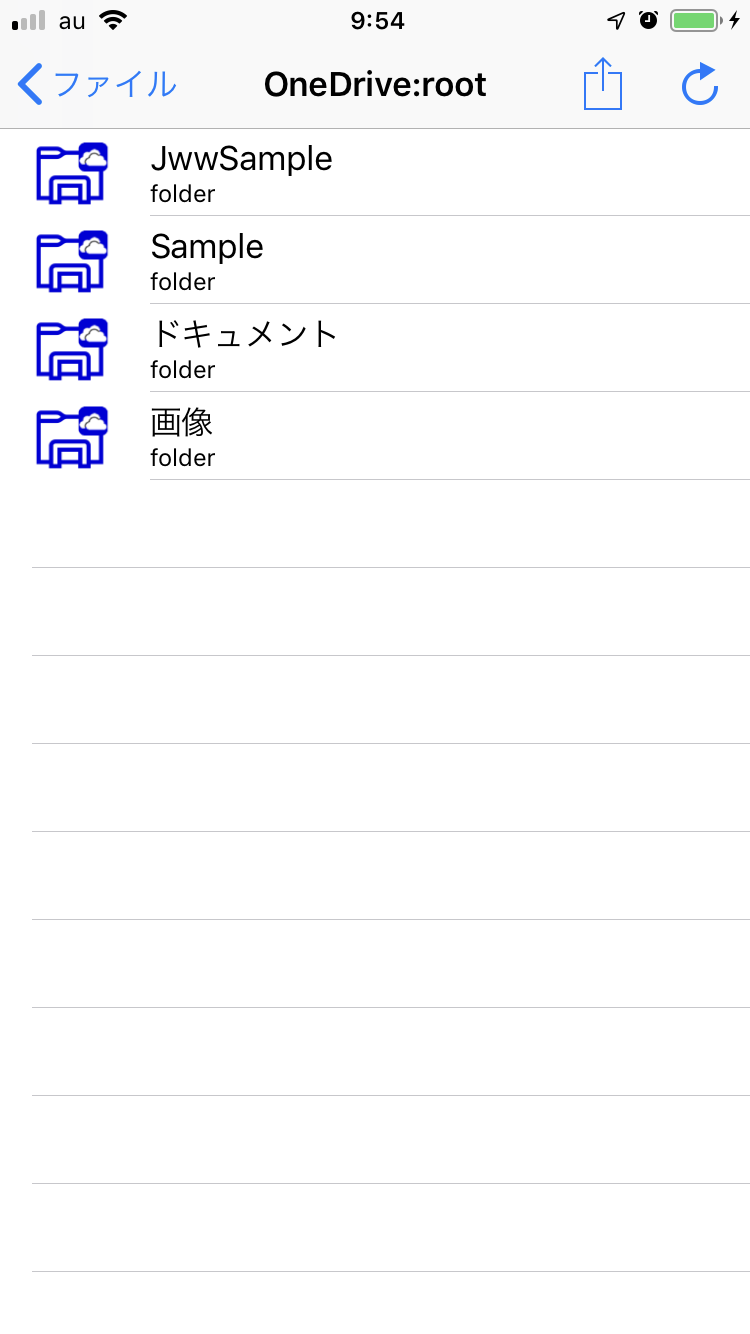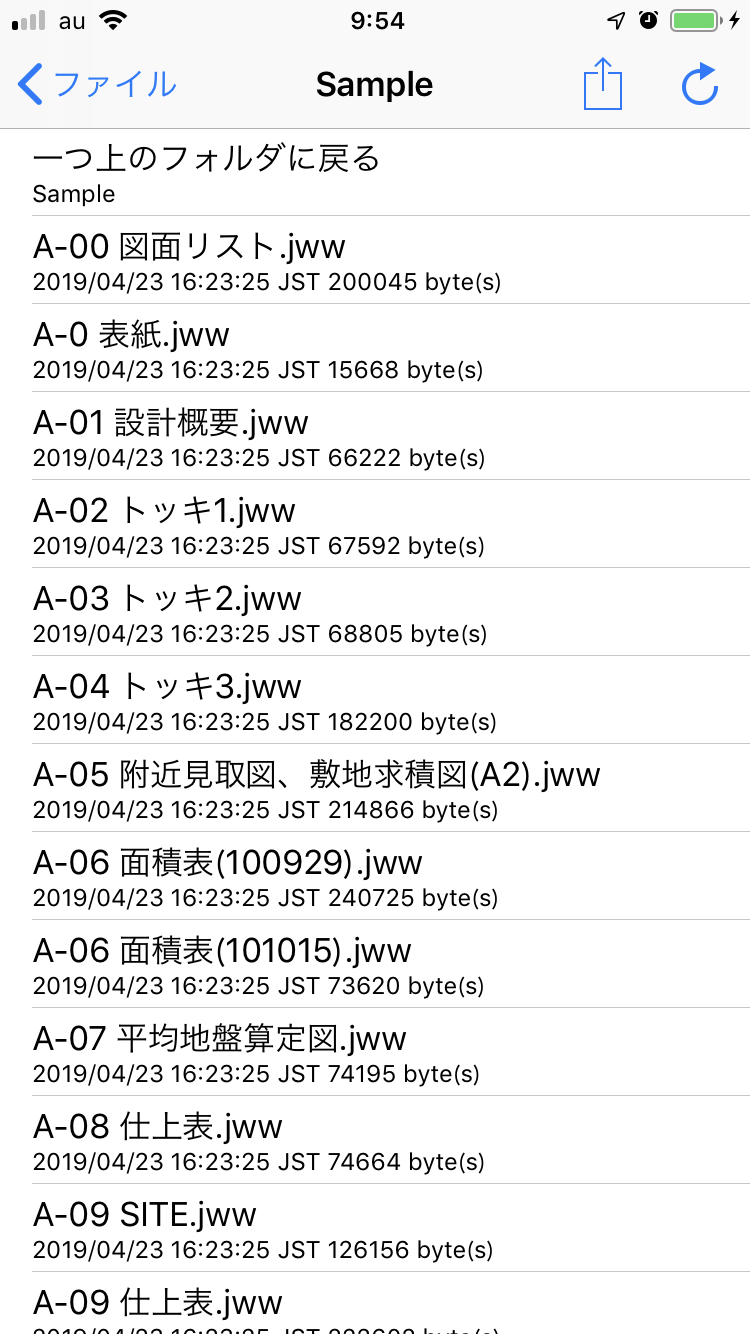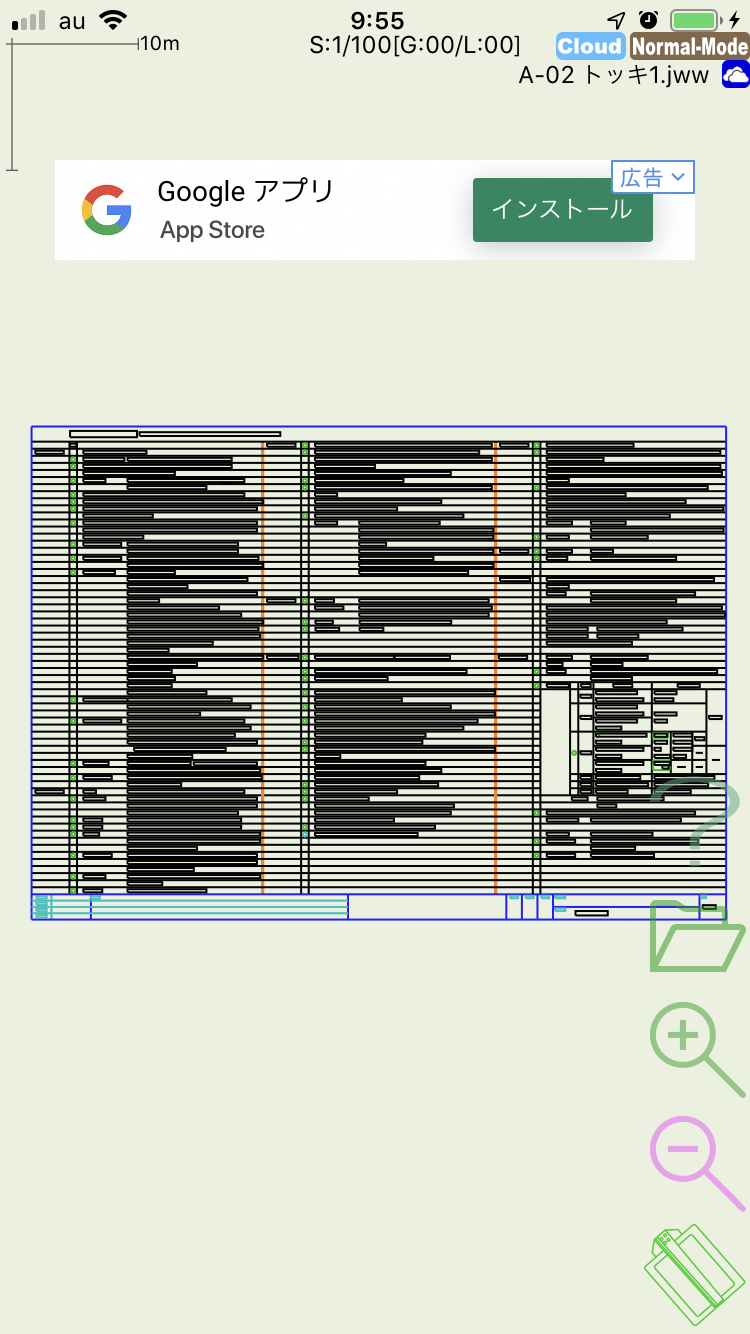OneDriveでファイルを転送する方法
最初に....
TouchJW v2のOneDriveAPIは v1.3を使用しています。
TouchJW v2のOneDriveフォルダは直接OneDriveのサーバーのファイルにアクセスできます。このため、ネットワーク転送の若干のオーバーヘッドが発生します。このため、OneDriveの対応ファイルを一気にiOSデバイス内にダウンロードすることも可能です。この場合の操作は、別トピックで解説します。
OneDriveAPIは v1.3の場合、使用するたびにログインをリクエストされます。MicrosoftアカウントとパスワードはAPI領域にキャッシュされているようなので、毎回入力は不要ですが、認証確認を行う必要があります。
操作はファイル選択画面で
「ファイルオープン」のアイコンをタップしファイル選択画面に遷移します。
設定->Cloud->OneDrive Optionにて、「Use OneDrive APIs.」をオンにしておく必要があります。デフォルトではオンです。使わない場合は、オフにすることでファイル一覧にDropBoxフォルダが表示されません。
設定でOneDrive Apiのオプションで OverWrite Modeというのがありますが、これをオンにするとファイルをアップロードしたときに上書きモードになります。無条件に上書きになります。しかし、このオプションをオフにすると、同じファイル名がOneDriveサーバにあった場合、 Plan1F.jwwが存在するサーバーに、同じファイル名をアップロードしようとするとPlan1F(1).jwwなどの連番をつけるようになります。
OneDrive フォルダをタップします
図のOneDrive フォルダをタップします。ログインするとログイン情報は記録されます。しかし再度タップするとログインの確認だけは承認を求められます。
正常にOneDrive に接続できれば、ユーザーとパスワード情報を入力する画面になりますので、OneDrive のユーザーとパスワードを入力します。
OneDrive アプリをインストールしている場合はOneDrive のユーザーとパスワードの入力が省略される場合があります。
ユーザー情報が認証されるとTouchJWv2アプリがOneDrive アプリにアクセスしてもよいかという問い合わせ画面になります。
情報を確認して、「はい」または「接続する」という選択肢を選びます。OneDrive -APIはサーバーの仕様により、表現が違う場合があります。
OneDrive にログインが完了すると、
ファイル選択画面の「OneDrive アイコン」の横に「ログインしていません」が「OneDrive サーバを参照」に変わります。この部分をタップすると、OneDrive サーバに接続され、OneDrive サーバ内の対応するデータが表示されます。
一覧表示されたOneDrive サーバのデータを一括ダウンロードするにはこちらのトピックを参照してください。
OneDrive サーバのデータをダイレクト表示
ファイル一覧に表示されているOneDrive サーバ内の対応するデータをタップすると、データのダウンロードが開始され、ダウンロードが完了すれば即座に表示されます。
ダウンロードされたデータは、通常のデバイスに保存されたデータと同じく、ブラウズが可能になります。画面操作などはこちらをご覧ください。
ブラウズを終了し、ファイル一覧に戻るには
「ファイルオープン」のアイコンをタップします。