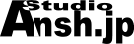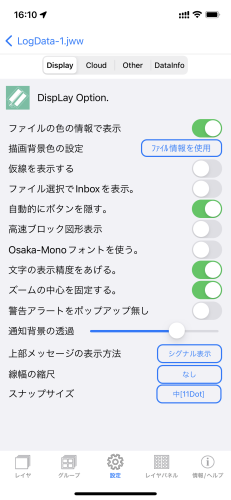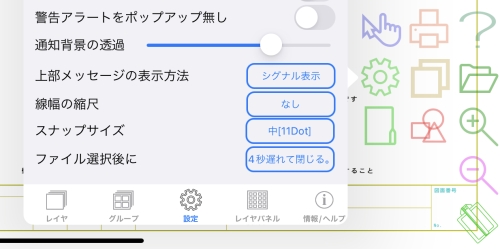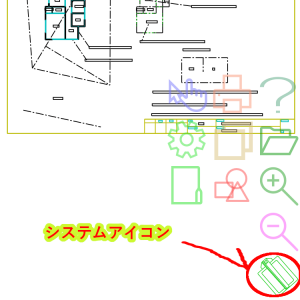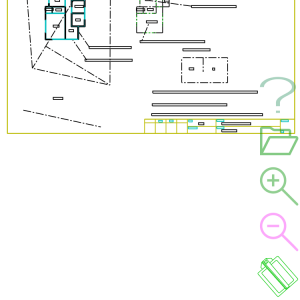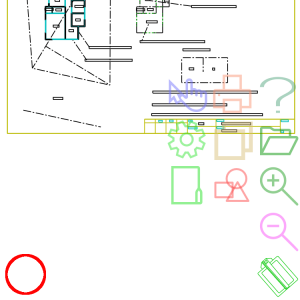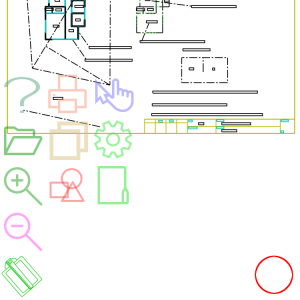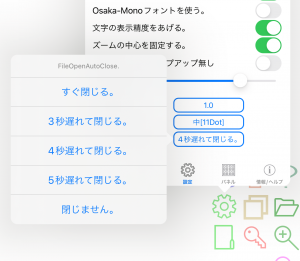設定-Displayリファレンス
設定-Displayの画面です。
iPadではテーブル(表形式)によるファイル選択のポップアップを閉じる制御オプションが追加されます。
ファイルの色の情報で表示
Jwwファイルに記録されているファイルによる色情報を使用して表示されます。
背景色は次の項目の「描画背景色の設定」によります。
描画背景色の設定
三つの設定が可能です。
ファイル情報を使用
背景色はJwwファイルデータの背景色情報で描画されます。
常に黒背景を使用
背景色を常に黒で表示します。「ファイルの色の情報で表示」がオンの場合、白と黒を入れ替え表示ました。その他の色はファイルの色の情報で表示されます。
OSの情報を使用
背景色は、OSのライトモード、ダークモードにより自動で設定されます。「ファイルの色の情報で表示」がオンの場合、白と黒を入れ替え表示ました。その他の色はファイルの色の情報で表示されます。
背景色の内容により一部、白と、黒を自動で入れ替えます。
仮線を表示する。
Jww/JWCファイル内に存在する仮線データを表示するかしないかを切り替えます。
ファイル選択でInboxを表示
テーブル(表形式)によるファイル選択の場合、ファイルアイコン![]() をタップしたときにInboxフォルダを常に表示します。メール受信したファイルを読むのを中心に使うユーザー向けです。FileNAVI(内蔵サムネイル機能)、DocumentPickerでは機能しません。
をタップしたときにInboxフォルダを常に表示します。メール受信したファイルを読むのを中心に使うユーザー向けです。FileNAVI(内蔵サムネイル機能)、DocumentPickerでは機能しません。
自動的にボタンを隠す
システムアイコン、拡大縮小ボタン、ヘルプボタンを以外のボタンをコマンド実行後に自動的に非表示にします。画面の小さいiPhoneではデフォルトでOnになっています。iPadでは広い画面のため、デフォルトでOffです。ボタンを表示る場合はシステムアイコンをタップします。ボタンを消す場合はもう一度システムアイコンをタップします。
ボタンの表示非表示の例、状況により表示されるアイコンは変わります。また、以下のようにボタンの表示位置を右側、左側に設定することが可能です。移動する方法は、以下の赤い丸をタップします。(この部分はアイコンはありません。)
高速ブロック図形表示
ブロック図形の高速化を行います。内容は以下の通りとなります。デフォルトではオンです。
オフの場合
メモリの消費は最小限で動作します。描画時間は遅くなります。また、ブロック図形のスナップが機能しません。メモリが少なお機種におすすめです。
オンの場合
メモリを大量に消費します。描画時間は高速になります。またブロック図形のスナップが有効になります。最新機種ではこちらをお勧めします。
Osaka-Monoフォントを使う
このオプションをオンにすると、「Osaka-Mono」フォントがダウンロードされます。「Osaka-Mono」フォントはWindowsでいう、「MSゴシック」に近い表現のフォントです。
文字の表示精度を上げる
このオプションはデフォルトでオンです。
iPhone3Gや初代iPad/iPad2など、ディスプレイスケーリングが1:1の機種場合は影響ありません。ディスプレイスケーリングが2:1 3:1の機種でこのオプションをオフにすると文字が荒くなります。
ズーム中心を固定する。
このオプションがオンの場合、ズーム操作の場合、他のiOSのアプリと同様の動作にします。オフにすると、ズームとパンを同時に行うハイブリッドモードになります。これは、Jww系の図面読み込みのみ影響を受けます。Objファイルを読み込んだ場合は中心が固定されたままになります。
警告アラートをポップアップ無し
このオプションはデフォルトでオフです。オンにすると警告ポップアップの抑止を行います。なお、ファイルサイズオーバーの警告ポップアップは抑止されません。
通知背景の透過
画面上部の通知エリアの背景透過を設定します。
スライダーを左にすると透過し、右にすると透過しなくなります。アルファチャンネルの設定が可能です。
上部メッセージの表示方法
上部メッセージのテキストの表示サイズと表示方法を設定します。以下の設定が可能です。
テキスト小(1.0倍)
従来のメッセージサイズです。
テキスト中(1.5倍)
メッセージサイズを従来の1.5倍の大きさで表示します。
テキスト大(2.0倍)
メッセージサイズを従来の2.0倍の大きさで表示します。iPhoneの一部機種ではメッセージが画面からはみ出ることがあります。
シグナル表示
v2.14.11より実装された機能です。従来常に表示されていた情報を一切表示しません。状態を青、黄(点滅)、赤(早い点滅)で表示します。シグナル部分をタップすることで縮尺やファイルメモ、メッセージを表示することができます。黄(点滅)、赤(早い点滅)の場合にタップしメッセージを表示すると点滅が停止します。メッセージを閉じるにはシグナル位置の×をタップします。
線幅の縮尺
表示する線幅の縮尺を設定可能です。縮尺の設定なし、そして 0.1~3.0までを指定できます。ディスプレイスケーリングが2:1 3:1の機種で1以下に設定するとかなり細かく表示が可能になります。デフォルトでは 1.0が設定されます。
スナップサイズ
測定機能を使う場合のスナップ領域を指定します。デフォルトでDPIベースで「中[11Dot]」が設定されています。そのほかに「小[7Dot]」,「大[15Dot]」の指定が可能です。
ファイル選択後に iPadのみ
iPadで追加されるオプションです。
iPadではテーブル(表形式)によるファイル選択のポップアップを閉じる制御オプションが追加されます。FileNAVIとDocumentPickerでは影響を受けません。
すぐ閉じる
ファイル選択後にすぐにテーブル(表形式)のポップアップを閉じます。
3秒遅れて閉じる 4秒遅れて閉じる 5秒遅れて閉じる
ファイル選択後に指定した秒数後、テーブル(表形式)のポップアップを閉じます。表示中にほかのファイルを選択するとそのファイルが読み込まれ、その後指定秒数後にポップアップを閉じます。
閉じません
ファイル選択後にテーブル(表形式)のポップアップを閉じません。テーブル(表形式)のポップアップを閉じるにはポップアップ以外の領域をタップします。ファイルを次々と眺めるときに便利です。