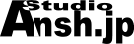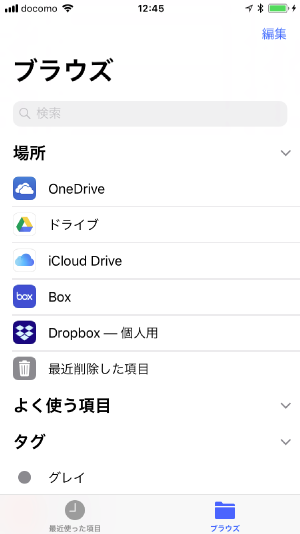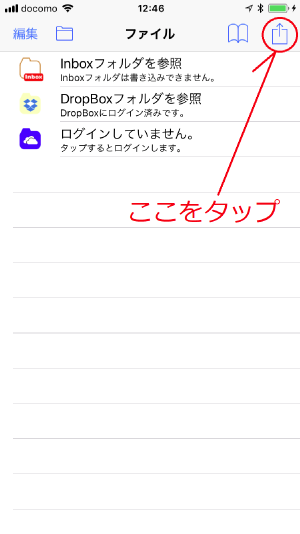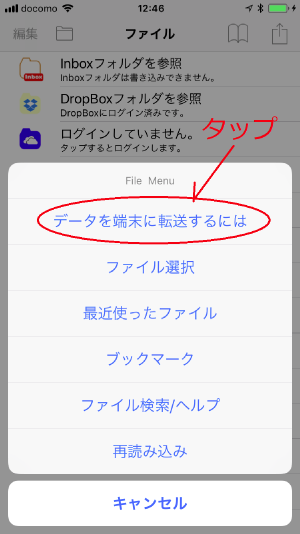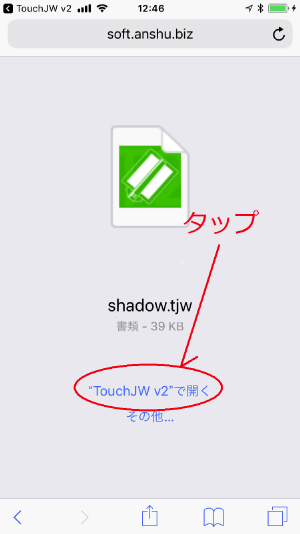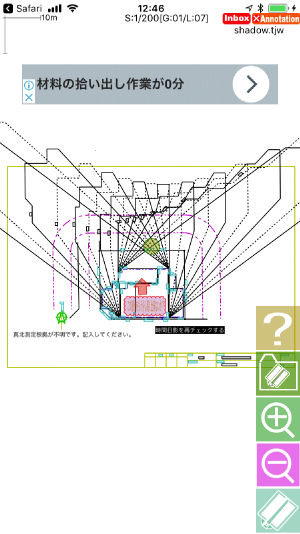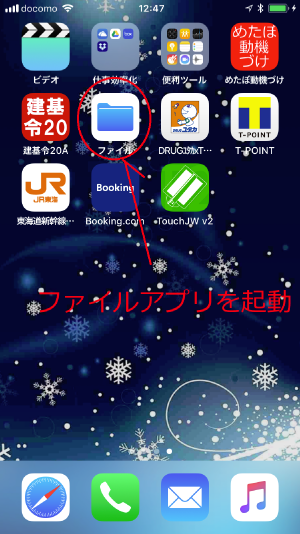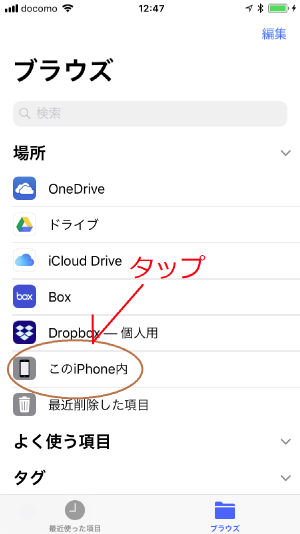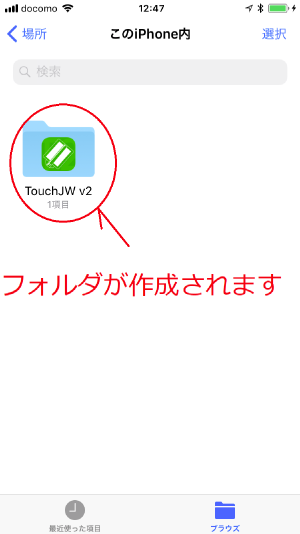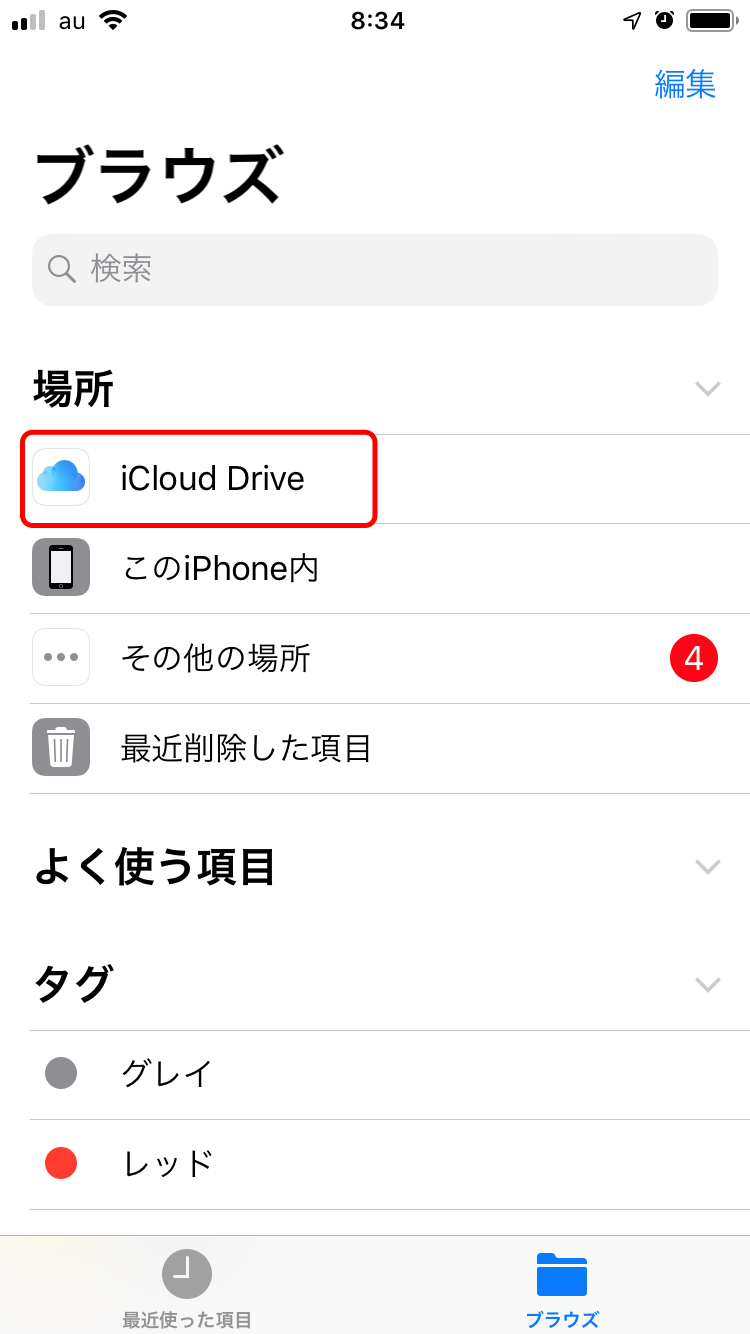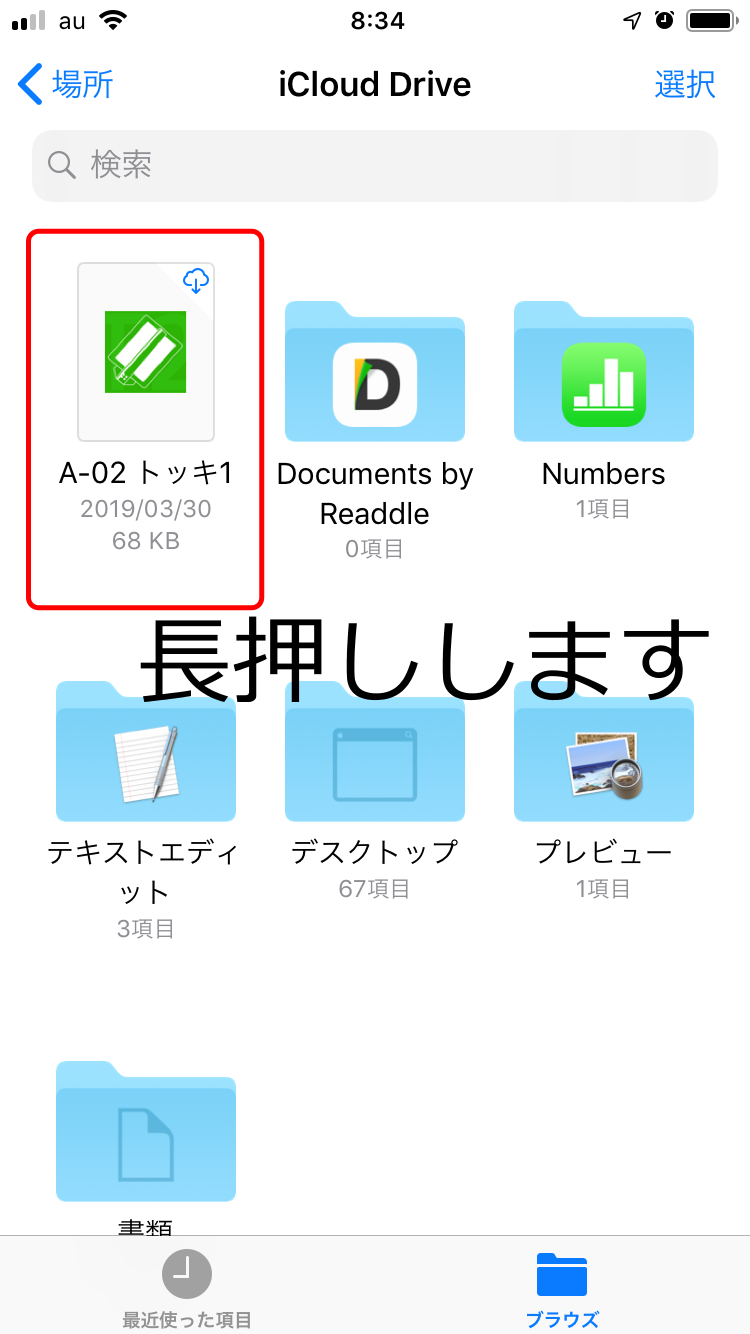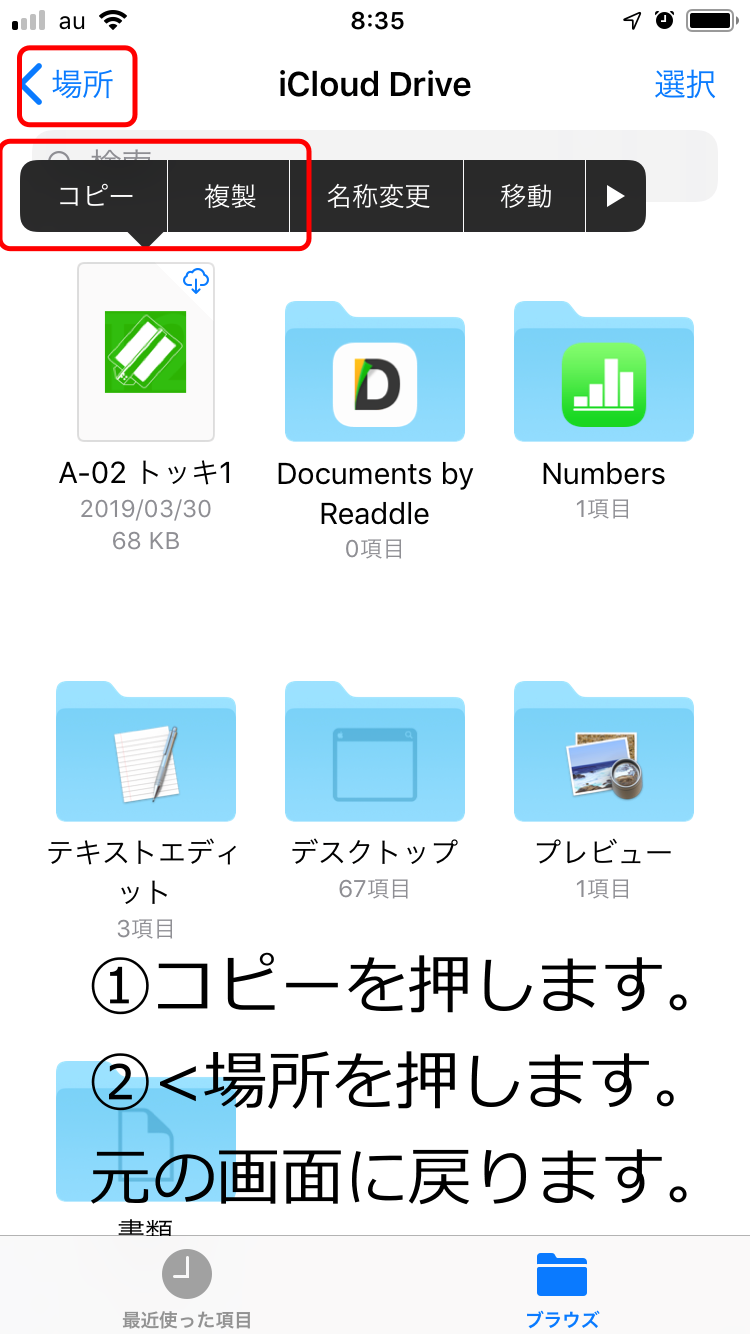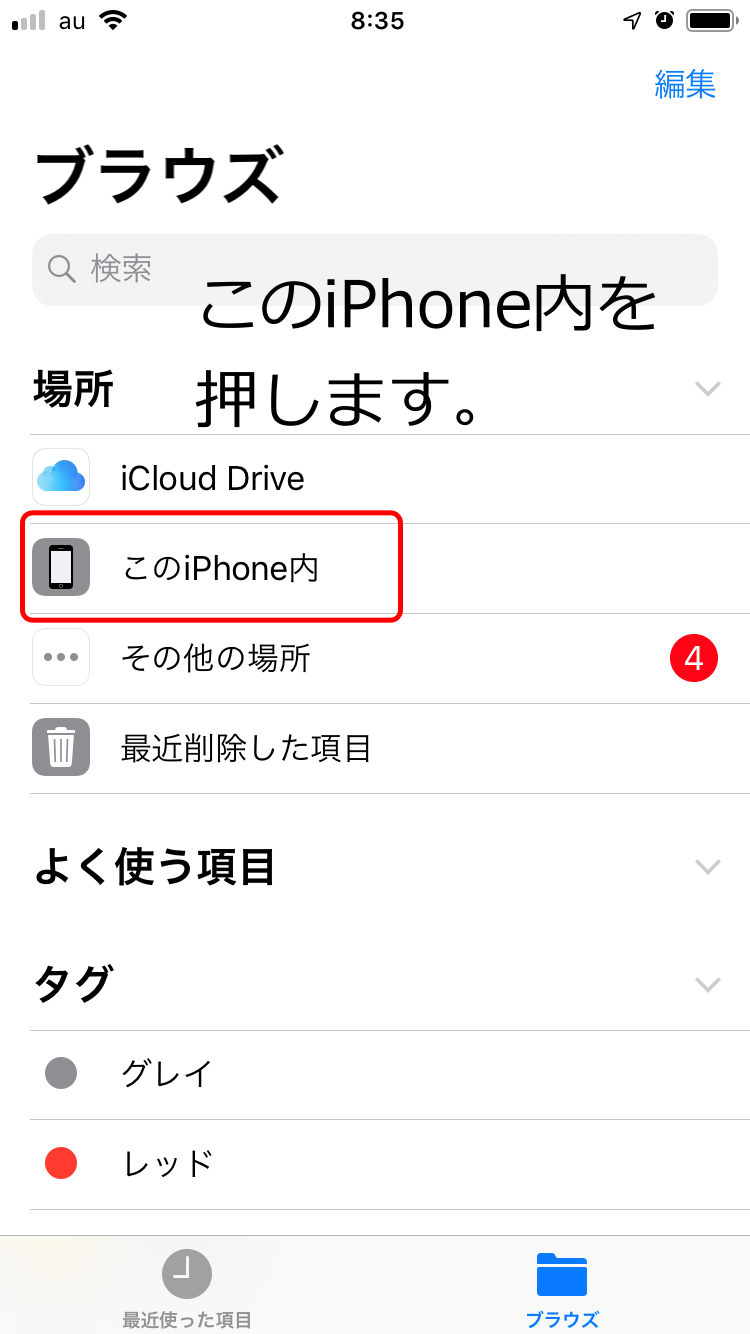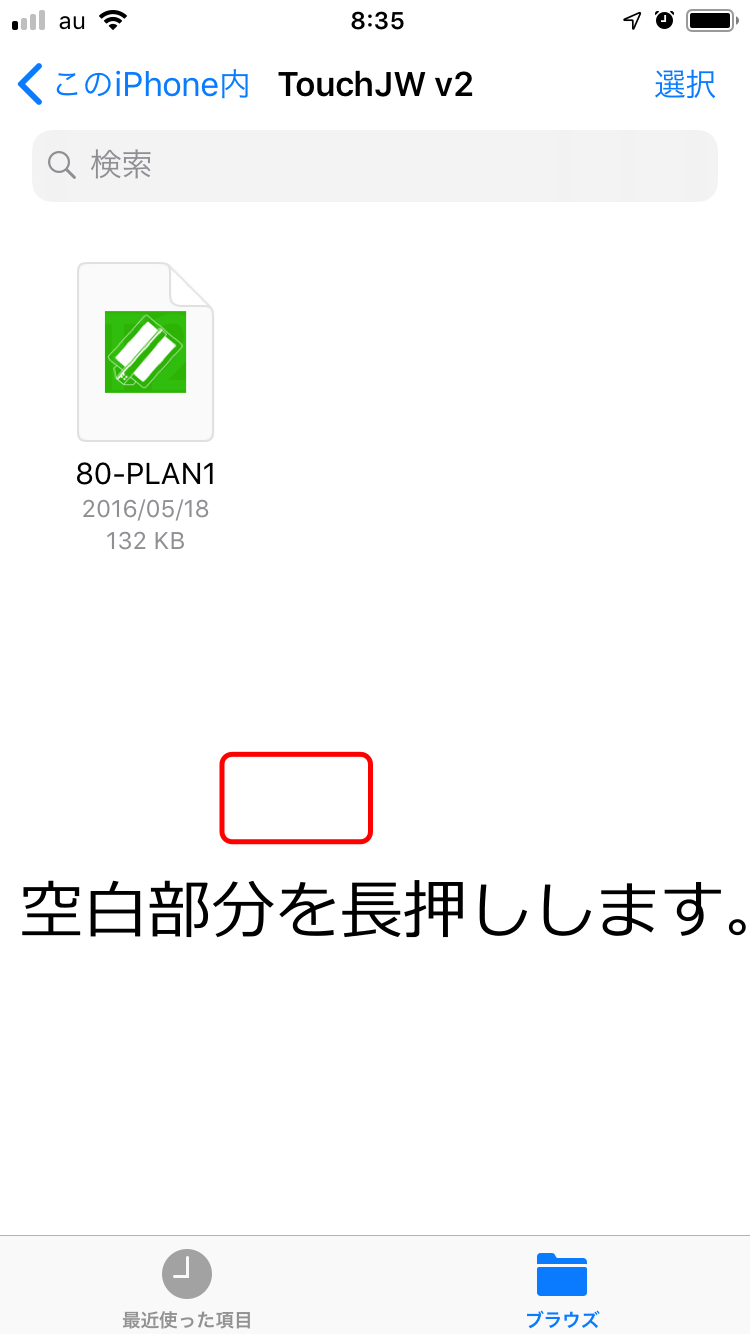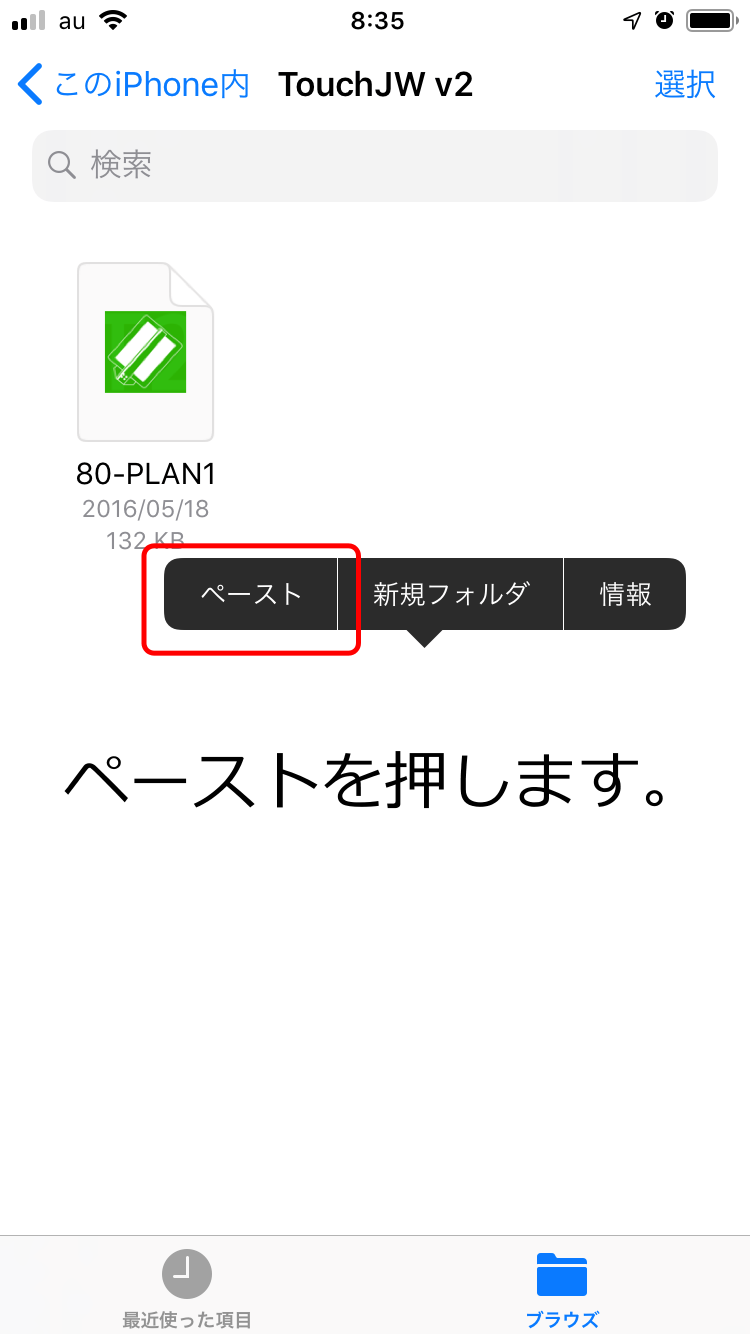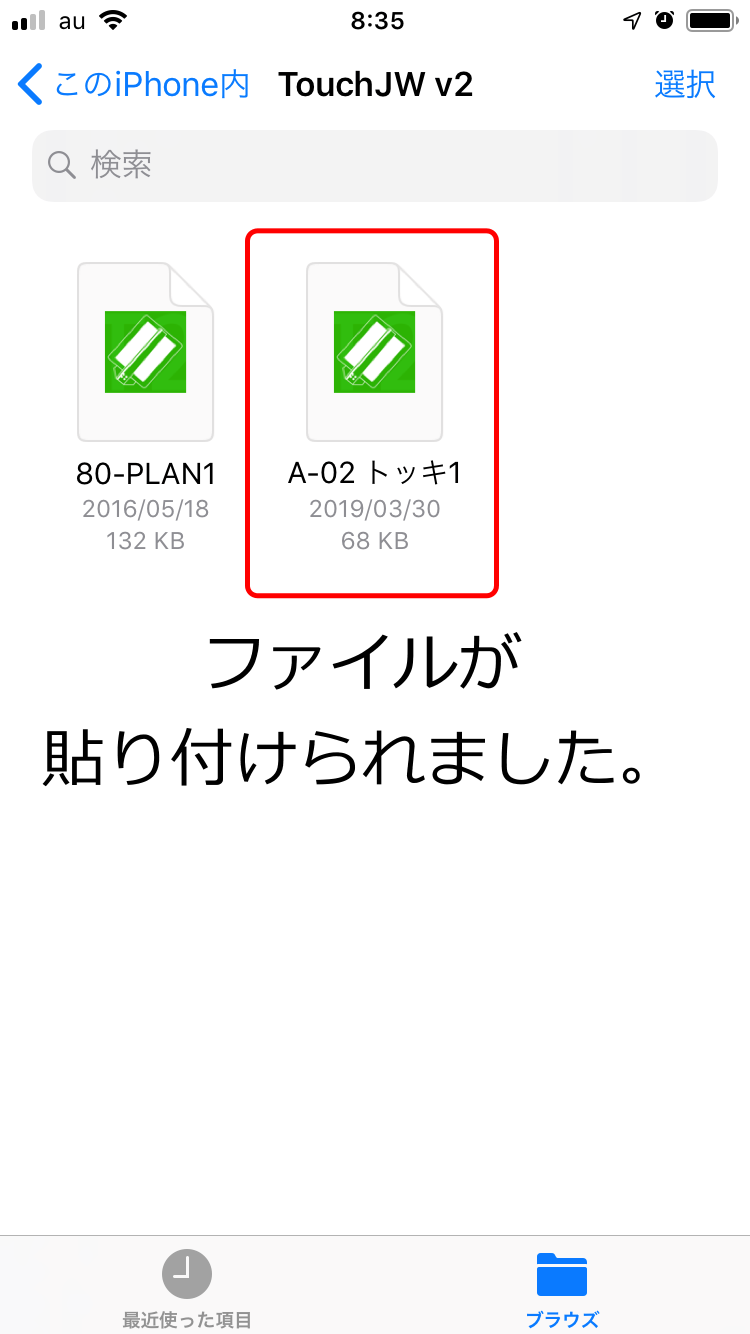TouchJW v2 for iOS で 「ファイル」アプリと連携する。(iOS11以降)
TouchJW v2 for iOSで iOS11より搭載されたファイルアプリと連携する操作方法を解説します。
通常ではファイルアプリに「TouchJW v2」のフォルダはありません。また、対応アプリを使わないと「このiPhone内」「このiPad内」が出てきません。iOSをアップグレードした場合には表示されている場合があります。ファイルアプリで使うにはTouchJW v2 の Sandbox領域にファイルを配置する必要があります。
一番、簡単なファイルの配置です。サンプルファイルをダウンロードします。その手順を説明します。TouchJW v2を起動し、ファイル選択画面を表示します。右上のアイコンをタップします。
メニューが表示されます。「データを端末に転送するには」をタップします。
ダウンロードページが表示されます。この中のファイルをタップします。ここでは「shadow.tjw」をダウンロードしています。
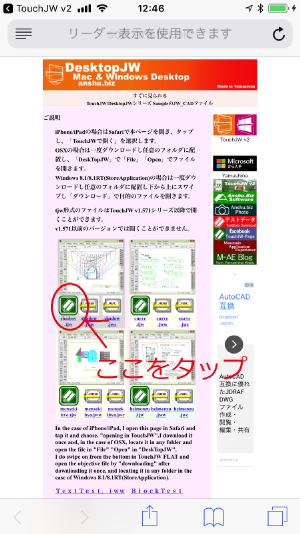
TouchJW v2で開くをタップします。
ファイルが読み込まれます。(場合によってはバージョン情報が表示されます。表示された場合は左上の戻るをタップしてください。)
以上で、ファイルがTouchJW v2のSandboxに作成されました。
ホームボタンを押し、「ファイル」アプリを起動します。
ブラウズを見ると、新しく「このiPhone内」が作成されています。これをタップします。
このiPhone内、に「TouchJW v2」フォルダが作成されます。ファイルアプリの機能を使って、このフォルダにファイルアプリに記録されているファイルをコピーします。
準備は以上です。
実際のファイルアプリの転送方法を解説します。ここではiCloud Driveに、「A01 トッキ.jww」というファイルが準備されているものとします。
ファイルアプリを起動します。「iCloud Drive」をタップします。
画面が切り替わり、iCloud Driveのファイルが表示されます。ここで目的のファイルを探します。ここでは「A-02トッキ1.jww」が準備されているものとします。
「A-02トッキ1.jww」を長押しします。
メニューが表示されますので「コピー」を選択します。その後、転送先の場所を指定するために、元の画面に移動します。
元の画面に戻り、「このiPhone内」をタップします。
画面が切り替わります。「TouchJW v2」が表示されます。表示されない場合はこのページの最初からの作業が行われているかを確認してください。
「TouchJW v2」をを押します。
「TouchJW v2」のフォルダの中身が表示されます。アイコンの無い空白部分を長押しします。
メニューが表示されるので、「ペースト」を選択します。
ファイルが貼り付けられます。なお、このまま、ファイルをタップするとTouchJW v2が起動し、選択したファイルが読み込まれます。
以上で、ファイル.Appで「TouchJW v2」にファイルを転送することができました。