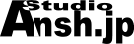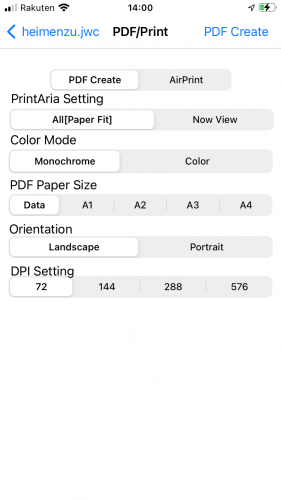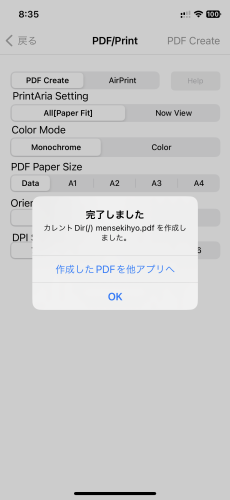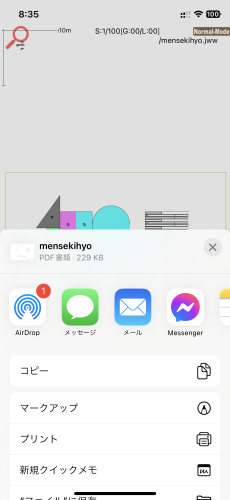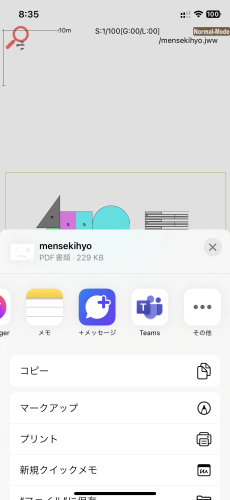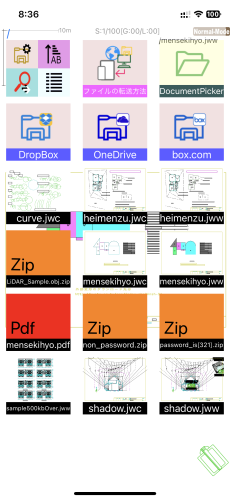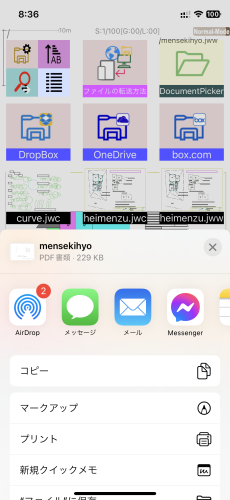CreatePDF PDF作成
PDF作成 PDF Create
プリンタで印刷するには「AitPrint」をタップします。
この画面はPDF作成 画面です。各種設定を行います。「PDF Create」が選択されていることを確認します。
各種操作説明
Print Aria Setting
印刷範囲を指定します。
All[Paper Fit] 図面範囲を用紙全体にしてPDFを作成します。
Now View 現在の表示部分が用紙に収まるようにPDFを作成します。
Color Mode
印刷色を指定します。
Monochrome白黒でPDFを作成します。
Color データファイル内の色データを使用してPDFを作成します。
PDF Paper Size
用紙サイズを指定します。
Data データファイルの中に記録されている用紙サイズを使用してPDFを作成します。
A1 A2 A3 A4 指定の用紙サイズでPDFを作成します。
Orientation
用紙の向きを設定します。
Landscape 用紙を横にしてPDFを作成します。
Portrait 用紙を縦にしてPDFを作成します。
DPI Setting
数値が小さいと荒く、用紙が大きいと細かく印刷されます。
以上の設定を完了し、タイトルバーの Create PDFをタップします。次にPDFのファイル名を確認します。拡張子部分がPDFに変更されたファイル名が作成されます。出力用ディレクトリに記録されます。
PDFファイルが作成されると、作成されたファイルパスが表示されます。
表示された、ディレクトリが表示されています。この場合、 Dir(/) なので Sandboxの最上位に作成されました。そのまま作成したPDFを他のアプリで使う場合は「作成したPDFを他アプリへ」をタップします。
PDFファイルを共有するためのパネルが表示されます、この中から送信したいアプリを選択します。アプリのアイコンを右側にスワイプすると、他のアプリも見つけられます。
Teamsなどのアプリにも転送できます。
さて、ファイル一覧からPDFを操作するには、ファイル選択画面を利用します。
はい、赤く表示されているのがPDFファイルです。このファイルをタップします。
ファイル共有のパネルが出ますので、これで先ほどと同じく共有先を選びます。これで他のファイルで作成したPDFが利用できます。
メールや、Teams、チャットアプリ、クラウドサービスに送ることも可能です。