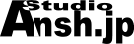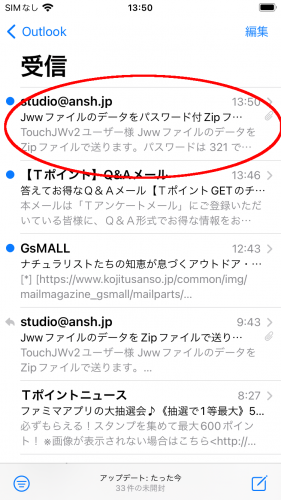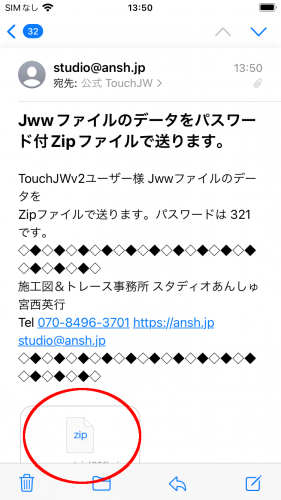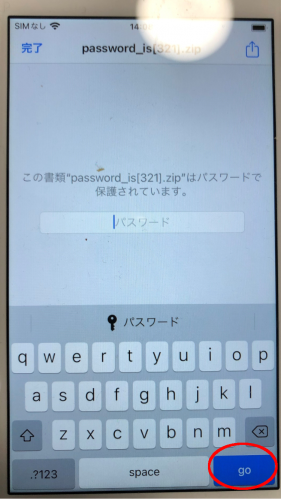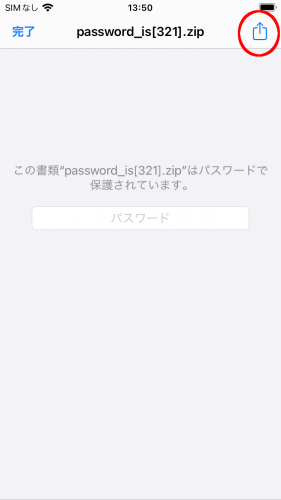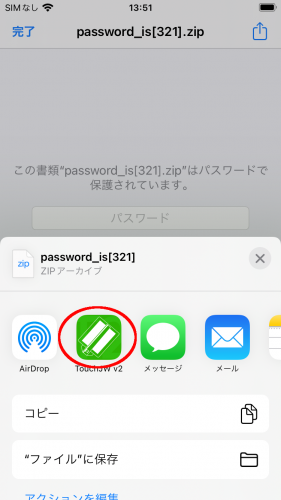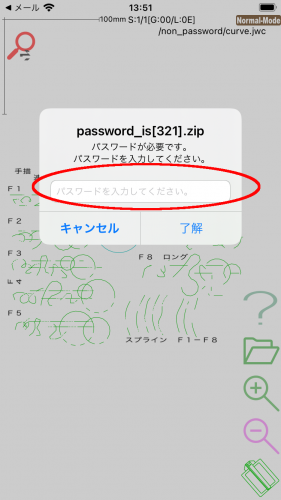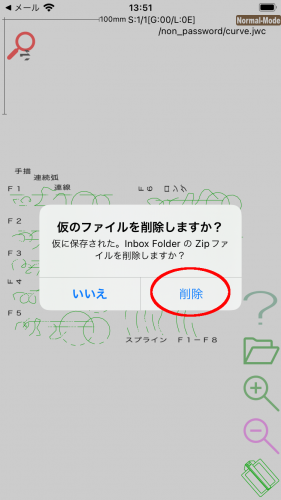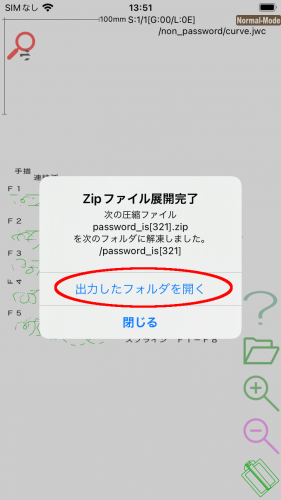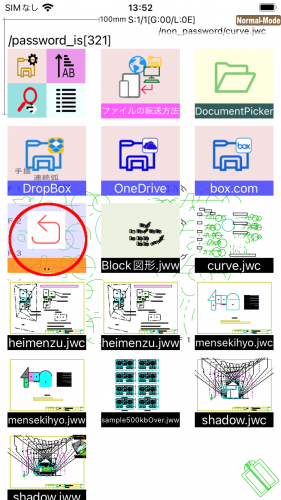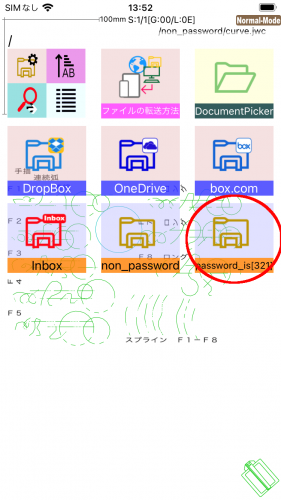メール添付のPassword付Zipファイルを開く(Password付) v2.13.2より
TouchJWv2は v2.13.2よりZipファイルの展開機能を内蔵しました。このためメール添付のZipファイルを閲覧することができます。いかに操作手順の例を示します。メールアプリを使って説明します。
メールが届きました。タップして本文を確認します。
メールの本文です。Zipファイルが添付されています。Zipファイルをタップします。
ファイルのプレビューが表示されパスワードの入力を求められます。しかし、プレビュー用のためのパスワードのため、ここではパスワードを入力しません。また、iPhoneではアプリ起動のパネルがキーボードで隠れるため、キーボードを非表示にする必要があります。このためキーボードのGoをタップしてキーボードを閉じます。iPadの場合は「Enter」をタップします。
右上のアイコン(アプリに送る)をタップします。するとアプリの一覧が表示されます。
アプリの一覧の中にTouchJWv2があります。これをタップします。同じフォルダがある場合は上書き確認のメッセージが表示されます。
するとTouchJWv2が起動します。そしてZipファイルを読み込み一覧を表示します。一番上の「出力先フォルダにすべて解凍」をタップします。個別のファイルを選択するとそのファイルだけが読み込まれます。
パスワードを要求されます。必要なパスワードを入力してください。
Zipファイルは、Inboxという仮の領域に記録されます。今回はZipファイル内すべてのファイルを展開するので、仮のZipファイルは削除します。「削除」をタップします。Zipファイルを保存するには「いいえ」を選択します。
解凍が完了すると、フォルダに展開されたことを示すメッセージが表示されます。展開完了後そのフォルダを表示するには「出力したフォルダを開く」をタップします。
Zipファイル内のJwwデータが表示されます。フォルダ名はZipファイルと同じ名称が使われます。この場合は「password_is[321]」となります。ここで、上のフォルダに戻りましょう
ルートのフォルダに戻りました。「password_is[321]」というフォルダが表示されています。これがZipファイルを展開したフォルダです。
同じフォルダがある場合は上書き確認のメッセージが表示されます。